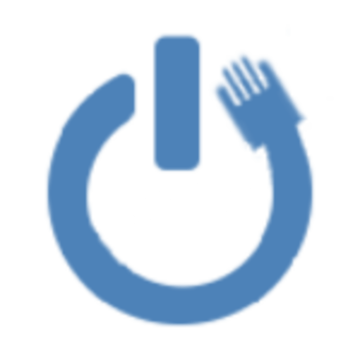
How to configure Wake-on-LAN using systemd
Wake-on-LAN (WoL) is a feature that allows you to turn on a computer remotely by sending a magic packet over the network. To use this feature, you need to enable WoL support in the BIOS/UEFI and configure the operating system to detect and respond to magic packets.
In this guide, we will see how to configure Wake-on-LAN on a Debian-based system, SysLinuxOS, using systemd.
Step 1 – Check hardware compatibility
Before proceeding, it’s important to check that the computer’s network device supports Wake-on-LAN. You can do this by running the following command:
sudo ethtool <interface-name> | grep "Wake-on"
where <interface-name> is the name of the network interface (e.g., eth0 or enp3s0). If the command returns a line with “Wake-on: d“, it means that the network card supports WoL.
edmond@SysLinuxOS:~$ sudo ethtool enp3s0 | grep “Wake-on”
Supports Wake-on: pumbg
Wake-on: d
$ sudo ethtool enp3s0
edmond@SysLinuxOS:~$ sudo ethtool enp3s0
Settings for eno1:
Supported ports: [ TP MII ]
Supported link modes: 10baseT/Half 10baseT/Full
100baseT/Half 100baseT/Full
1000baseT/Full
Supported pause frame use: Symmetric Receive-only
Supports auto-negotiation: Yes
Supported FEC modes: Not reported
Advertised link modes: 10baseT/Half 10baseT/Full
100baseT/Half 100baseT/Full
1000baseT/Full
Advertised pause frame use: Symmetric Receive-only
Advertised auto-negotiation: Yes
Advertised FEC modes: Not reported
Speed: Unknown!
Duplex: Unknown! (255)
Auto-negotiation: on
master-slave cfg: preferred slave
master-slave status: unknown
Port: Twisted Pair
PHYAD: 0
Transceiver: external
MDI-X: Unknown
Supports Wake-on: pumbg
Wake-on: d
Link detected: no
The letter “d” means that WOL on the card is disabled. To enable it, use “g“:
$ sudo ethtool --change enp3s0 wol g
However, this command is temporary.
Step 2 – Configure systemd to enable Wake-on-LAN at boot
$ sudo tee /etc/systemd/network/10-enp3s0.link << EOF[Match]MACAddress=e8:d8:d1:86:cd:ce
[Link]WakeOnLan=magicEOF
where <MAC-address> is the MAC address of the computer’s network card.
Step 3 – Identify the PC on the network
Determine the MAC address of the target device you want to wake up:
$ ip neigh show
Step 4 – Test Wake-on-LAN
To test Wake-on-LAN, send a magic packet over the network using a tool like wakeonlan or etherwake:
$ sudo apt-get install wakeonlan etherwake
commands:
$ sudo etherwake -i <interface-name> <MAC-address>$ sudo wakeonlan <MAC-address>
The computer should start up after receiving the magic packet.
Conclusion
In this guide, we have seen how to configure Wake-on-LAN on a Debian GNU/Linux system, SysLinuxOS, using systemd. This feature can be useful for remotely turning on a computer and saving energy by avoiding keeping it constantly powered on.
How to configure Wake-on-LAN using systemd
enjoy 😉

A very good summary how to configure WOL . It much more clearer than the other articles that I could read on the net.
Just 1 remark to make your article a bit more understandably as non expert linux user
it concerns the file 10-enp3s0.link
-you could precise that beside “tee ” the file could be generated by any editor , for instance vi, vim, nano…. . Although “tee” is a very useful tool, it is not very well known by many users. Also you could precise the title
10-enp3s0.link , except the suffix “.link “is arbitrary too.
Any way thanks lot
Didier
Thanks for your feedback
Thanks as well for your simple, but very accurate description on how to get wake-on-lan working. I had, indeed, WOL enabled at the BIOS level, but not in
systemd.There are still some cases when doing a WOL request fails which I need to figure out; it could have to do with how the home router switches packets across different LAN ports.
One question I have: after creating the
enXXXX.linkfile, aren’t we supposed to do the usualsystemctl daemon-reload, to letsystemdknow that we’ve just changed a file? Or — since this will only run on the next reboot — it’s unnecessary to do so (systemdwill load it automatically upon the next reboot?)Hi Gwyneth
the home router could be the problem about failed, I think.
systemctl daemon-reload work immediately, or you have to reboot